Как уменьшить использование данных в Google Meet
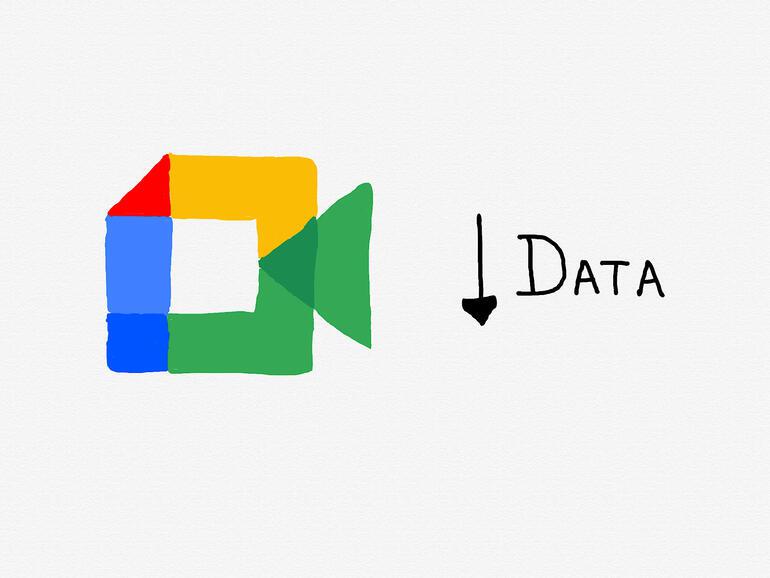
Видео имеет тенденцию использовать большой объем данных, что может вызвать проблемы с пропускной способностью и ограничением данных. Ограничения полосы пропускания могут быть проблемой, особенно в США, где скорости восходящего канала обычно значительно ниже, чем скорости нисходящего канала. При работе из дома три или четыре человека - каждый из которых участвует в отдельном видеовстрече - могут быстро заполнить доступную полосу пропускания восходящего канала во многих домашних сетях. Точно так же, если вы проводите много часов в месяц в видеоконференцсвязи, все эти данные учитываются в ограничении данных вашего интернет-провайдера, что может быть особенно ограничивающим в мобильных сетях.
Люди, использующие Google Meet на мобильных или настольных устройствах, могут использовать первые три варианта ниже, чтобы минимизировать объем данных, используемых для видеоконференций. Если вы являетесь администратором Google Workspace, четвертый пункт касается того, как вы можете изменить настройки администратора для Meet, чтобы ограничить пропускную способность видео.
1. Google Meet на мобильных устройствах: как ограничить использование данных
В мобильных приложениях Google Meet есть опция ограничения использования данных (иногда называемая Google как Meet Saver Mode). Согласно сообщению в блоге Google Workspace, этот параметр помогает «ограничить использование данных, сохранить данные в вашем мобильном тарифном плане, сэкономить заряд батареи [и] снизить нагрузку на ЦП вашего телефона». В настоящее время эта функция доступна в Google Meet для Android и анонсирована для Google Meet для iOS. На Android нажмите меню с тремя горизонтальными линиями (вверху слева) | Настройки, затем отрегулируйте ползунок рядом с ограничением использования данных.
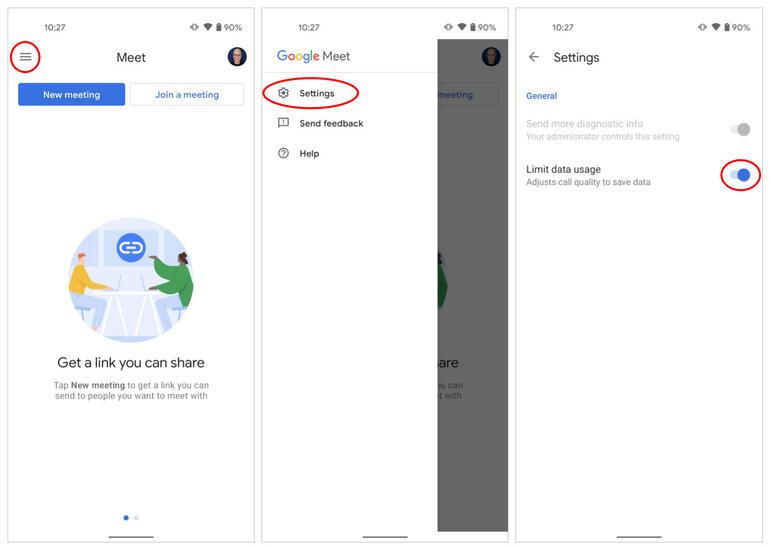
Выберите «Ограничить использование данных в Google Meet на Android».
2. Google Meet в Интернете: как уменьшить разрешение
При использовании Google Meet в веб-браузере настольного класса уменьшив разрешение видео, вы уменьшите объем передаваемых данных. Например, в Google Meet на Chromebook выберите меню с тремя вертикальными точками (нижний правый угол) | Настройки (как показано на рисунке В) | Видео, затем измените разрешение отправки или получения видео ( рисунок C ). Когда обе настройки установлены на 720p, изображения должны отображаться с большим разрешением, но вы также обычно будете использовать больше данных. Опция 360p снижает как разрешение, так и пропускную способность, необходимые для вашей видеоконференции.
Рисунок B
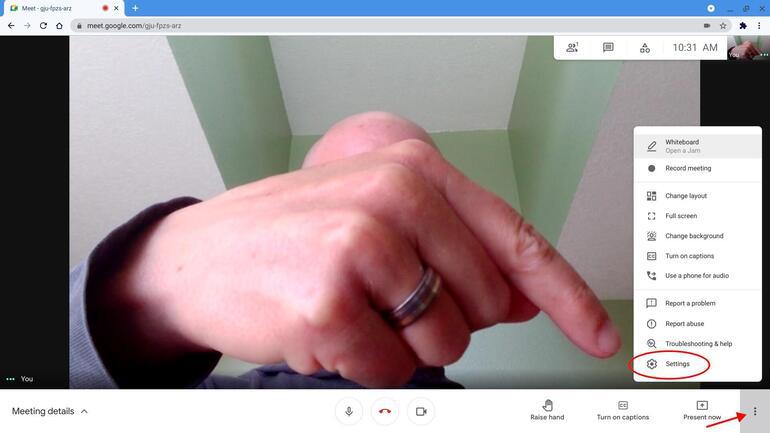
В Интернете сначала выберите меню из трех точек в правом нижнем углу, затем выберите «Настройки».
Рисунок C
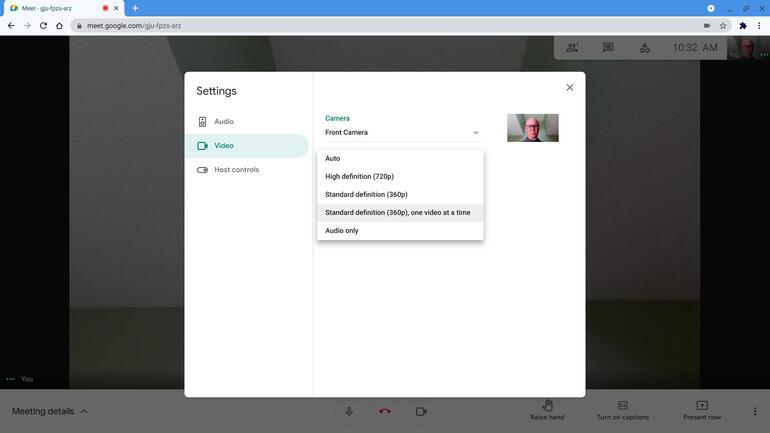
Выберите более низкое разрешение для настроек отправки и / или получения видео в Google Meet в Интернете.
3. Как использовать только аудио
Чтобы еще больше снизить требования к пропускной способности, полностью выключите видеокамеру (рисунок D). Если все участники вашего сеанса Google Meet делают это, значит, вы успешно воспроизвели основные пользовательские возможности конференц-связи. Однако у вас по-прежнему есть доступ к чату в Google Meet, а также ко всем действиям, таким как опросы или функции вопросов и ответов.
Рисунок D
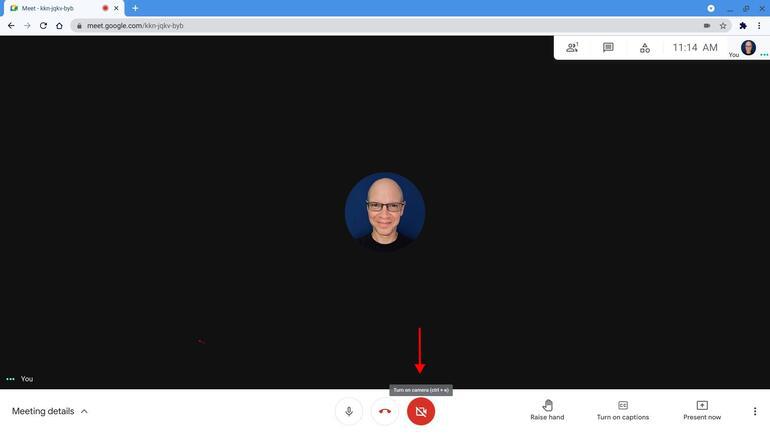
Если видео не требуется, выключите видеокамеру. Это может значительно снизить пропускную способность и объем данных, используемых Google Meet.
4. Администратор Google Workspace: как ограничить пропускную способность видео
Администратор Google Workspace может выбрать три различных параметра качества видео по умолчанию для сотрудников организации (рис. E). Этот параметр влияет на качество исходящего видео, когда люди используют Google Meet в браузере, а не в мобильном приложении Google Meet на Android или iOS.
Рисунок E
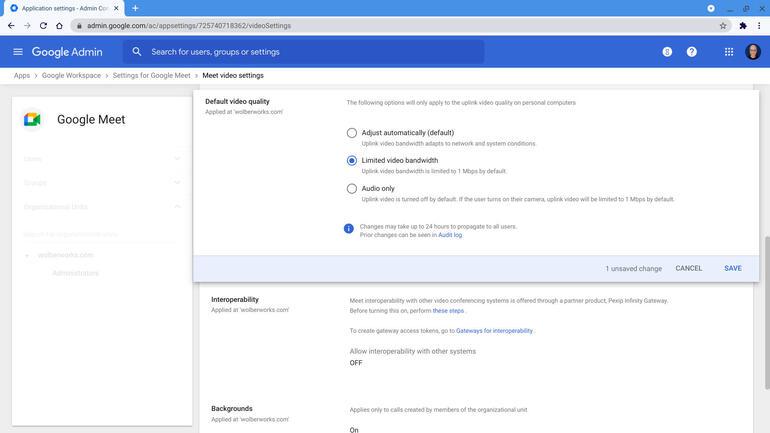
Администратор Google Workspace может выбрать один из трех вариантов качества исходящего видео Google Meet: автоматическая настройка (по умолчанию), ограниченная пропускная способность видео и только аудио.
Настройка по умолчанию позволяет системе автоматически регулировать используемую полосу пропускания. Например, если вы единственный в своей высокоскоростной сети, она может отправлять видео с высоким разрешением, но если система обнаруживает перегрузку, она может уменьшить разрешение. В большинстве случаев качество видеоконференцсвязи будет наилучшим, если вы оставите настройку по умолчанию.
Однако в некоторых случаях может иметь смысл ограничить полосу пропускания видео, используемую Google Meet. Например, администратор некоммерческой организации или учебного заведения может пожелать уменьшить влияние видеоконференций на полосу пропускания. Ограниченная пропускная способность видео ограничивает использование восходящей линии связи по умолчанию на уровне 1 Мбит/с, в то время как еще более ограниченная опция устанавливает только звук - с отключенной видеокамерой по умолчанию.
Примечание. У людей по-прежнему есть возможность включить видеокамеру. Этот параметр просто устанавливает параметр с меньшей интенсивностью использования полосы пропускания по умолчанию и ограничивает использование исходящих данных.
Какие у вас настройки видео в Google Meet по умолчанию?
Если вы используете Google Meet, какие настройки разрешения видео вы обычно используете? Какое влияние на возможности конференц-связи Meet оказала опция «Ограничить использование данных» на Android? Вы часто просто выключаете видео и переключаетесь на аудиоконференцсвязь?