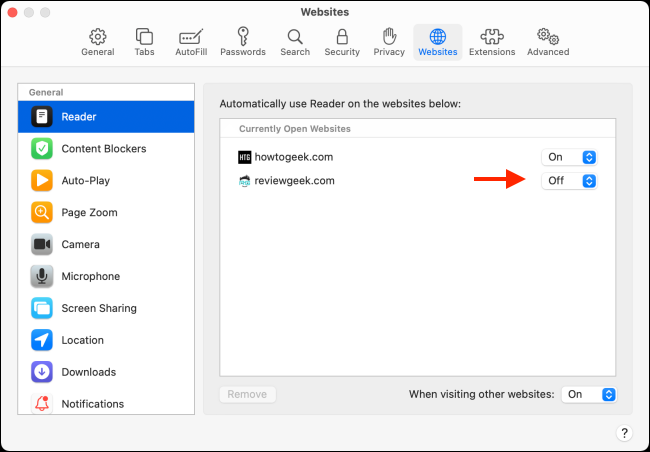Как автоматически открывать статьи в режиме чтения Safari
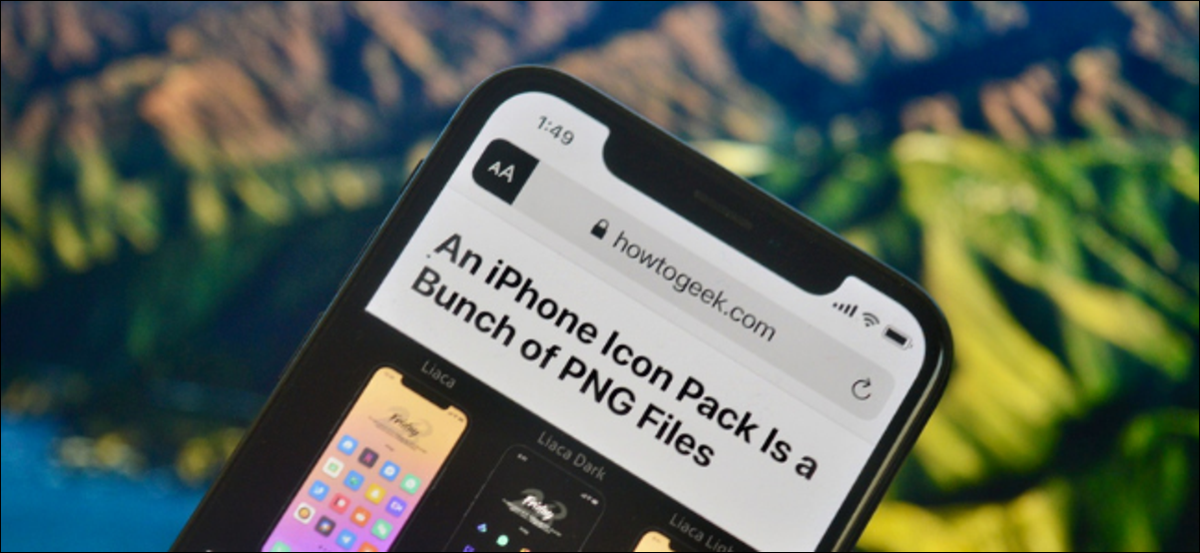
Не все веб-страницы одинаковы. Некоторые веб-статьи содержат ненужное форматирование и медиа. Режим чтения Safari на iPhone, iPad и Mac очищает текст статьи. Вы даже можете настроить эту функцию для автоматического открытия всех статей прямо в режиме чтения.
Включите режим чтения на iPhone, iPad и Mac
Если вы новичок в режиме чтения, вот краткое изложение. Когда вы откроете поддерживаемую страницу (поддерживается большинство статей в Интернете) в Safari для iPhone, iPad или Mac, вы увидите кнопку «aA» в строке URL-адреса.
На вашем iPhone или iPad просто нажмите и удерживайте эту кнопку, чтобы войти в режим чтения. Вы также можете нажать на кнопку «aA» и выбрать опцию «Show Reader View».
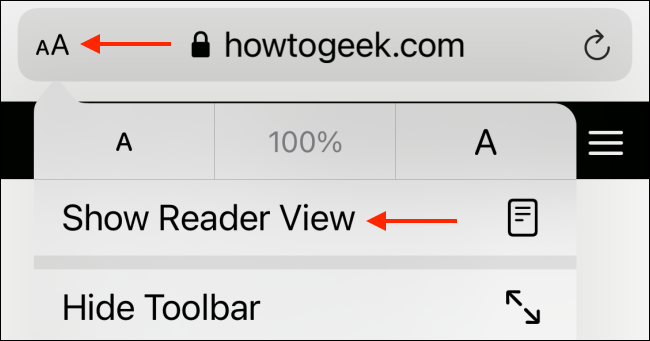
На вашем Mac значок в режиме чтения выглядит как веб-страница. Вы найдете его на левом краю адресной строки.
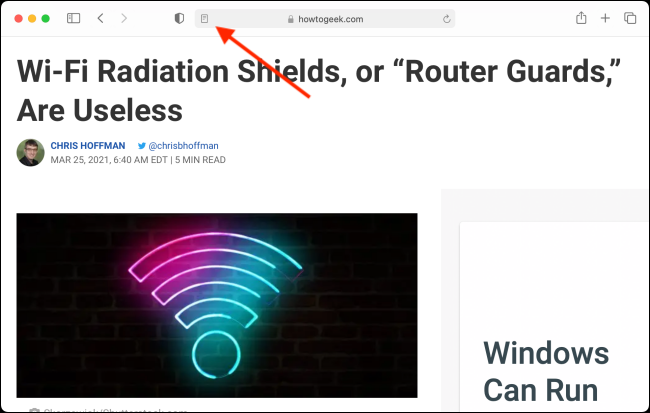
Как только вы войдете в режим чтения, вы увидите только текст статьи и изображения - и ничего больше. Mac, Chrome и Firefox имеют свои собственные режимы чтения.
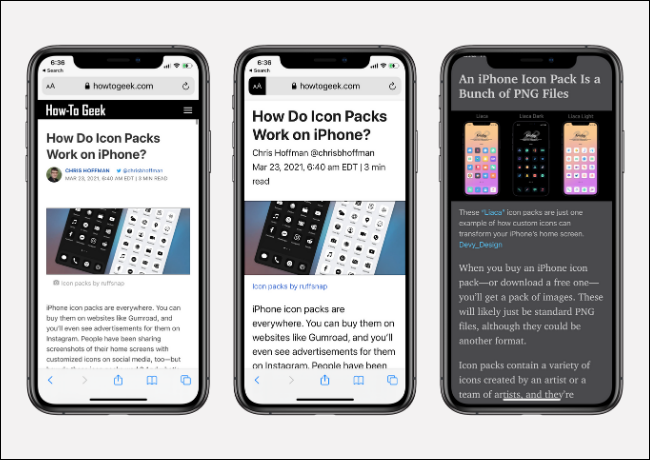
Вы можете улучшить качество чтения, увеличив размер шрифта или изменив шрифт или тему.
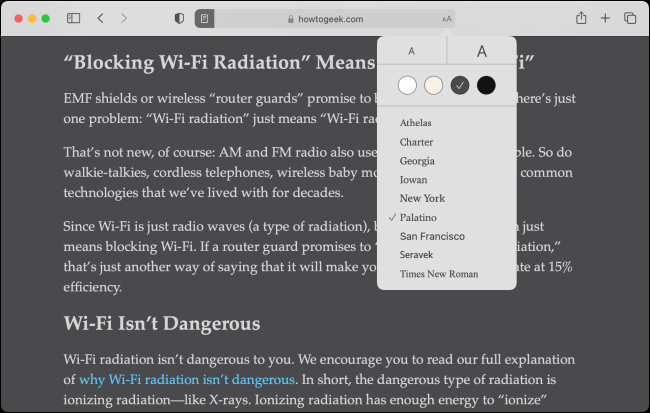
Автоматически открывать статьи в режиме чтения на iPhone и iPad
Как только вы начнете использовать функцию просмотра для чтения, вы непременно зададитесь вопросом: «Почему все статьи не могут выглядеть так?» Хотя вы не можете изменить дизайн веб-сайтов, вы можете настроить Safari для автоматической загрузки каждой статьи в режиме чтения.
Что круто, так это то, что это работает даже в приложении, которое использует встроенный браузер Safari. Так, например, если вы нажмете ссылку в приложении Twitter , она откроется прямо в режиме чтения Safari. Вы можете включить эту функцию в настройках. На вашем iPhone или iPad откройте приложение «Настройки», чтобы начать работу.
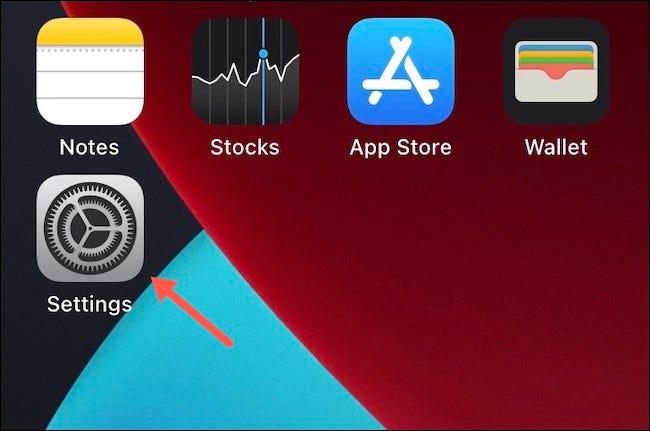
Выберите приложение «Safari».
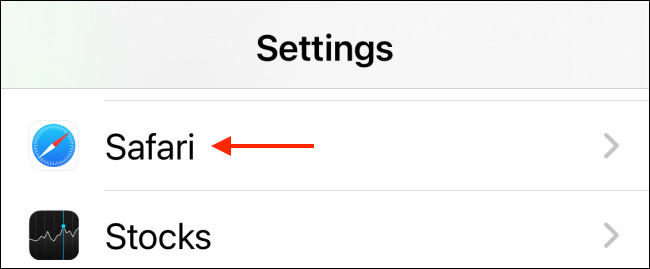
Теперь перейдите в раздел «Читатель».
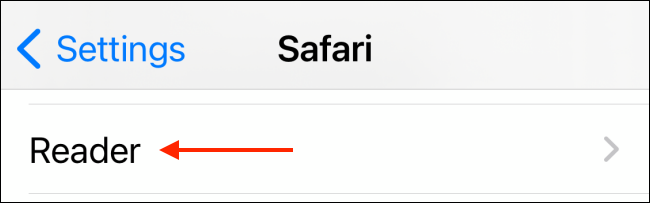
Включите опцию «Все сайты».
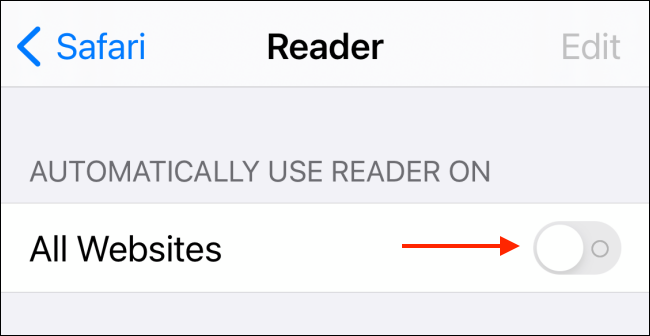
Теперь, когда вы открываете любую веб-статью в Safari, она открывается прямо в режиме чтения.
Safari также позволяет исключать определенные веб-сайты из функции автоматического просмотра для чтения. Для этого откройте веб-сайт, который вы хотите исключить, а затем нажмите кнопку «aA». Здесь выберите опцию «Настройки веб-сайта».
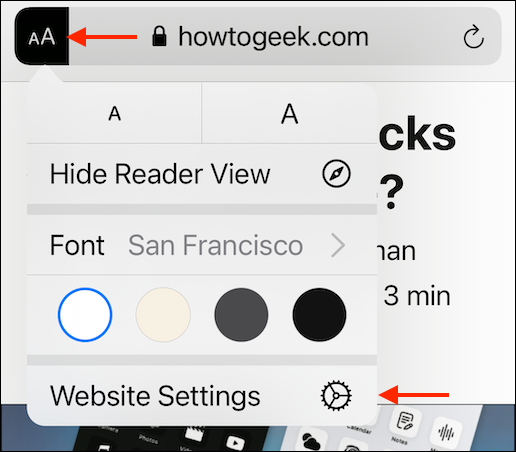
Теперь коснитесь переключателя рядом с опцией «Использовать Reader автоматически», чтобы отключить эту функцию для веб-сайта.
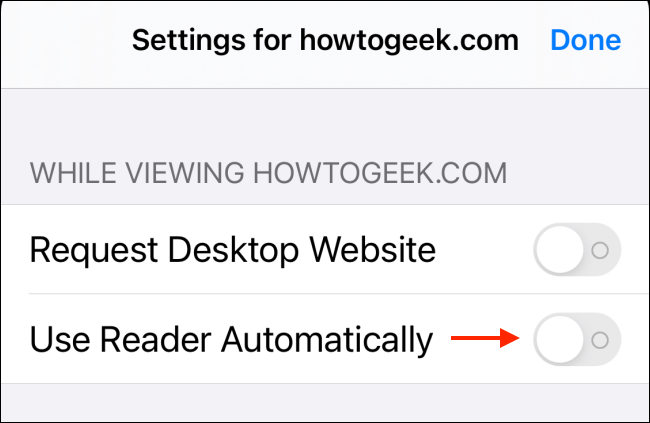
Вы можете просмотреть список всех веб-сайтов, исключенных из режима чтения, выбрав «Настройки»> «Safari»> «Читатель». Здесь вы можете повторно включить веб-сайты, если хотите.
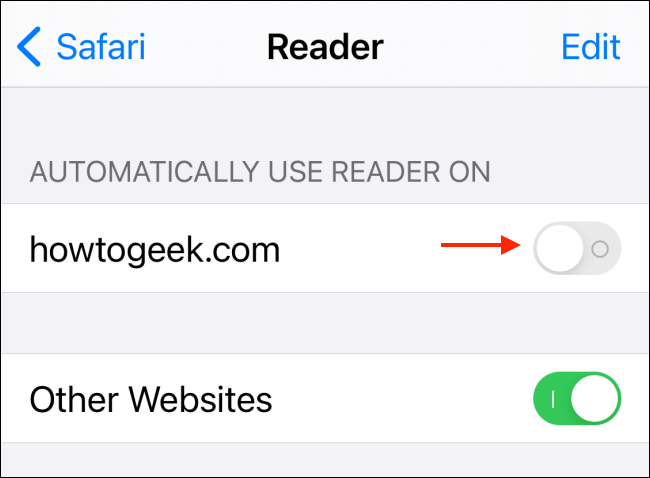
Автоматически открывать статьи в режиме чтения на Mac
Процесс включения режима чтения для всех статей на Mac отличается. На вашем Mac откройте приложение Safari. Затем нажмите кнопку «Safari» в верхней строке меню и выберите «Настройки».
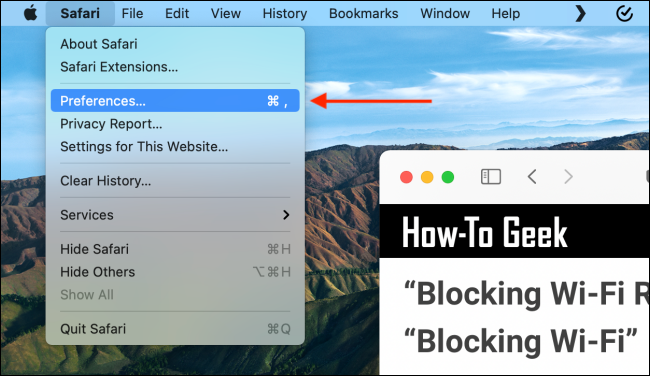
Перейдите на вкладку «Сайты» и выберите опцию «Читатель» на боковой панели.
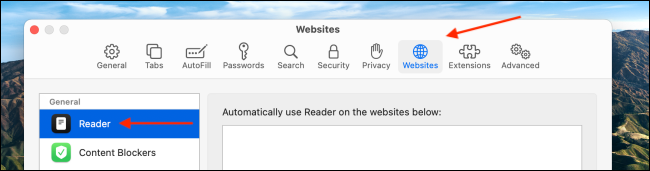
В нижней части окна щелкните раскрывающийся список рядом с кнопкой «При посещении других веб-сайтов» и выберите параметр «Вкл.».
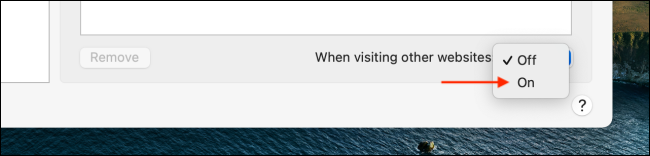
Теперь все поддерживаемые статьи будут автоматически открываться в режиме чтения.
Если вы хотите отключить эту функцию для определенного веб-сайта, откройте веб-сайт в Safari, щелкните правой кнопкой мыши кнопку «Просмотр для чтения» в строке URL-адреса, а затем снимите флажок «Автоматически использовать режим чтения (имя веб-сайта)».
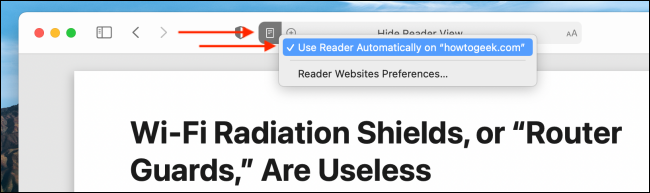
Если вы хотите увидеть список всех веб-сайтов, на которых вы отключили эту функцию, вы можете перейти в «Настройки Safari»> «Сайты»> «Читатель». Отсюда вы можете повторно включить эту функцию для определенных веб-сайтов.