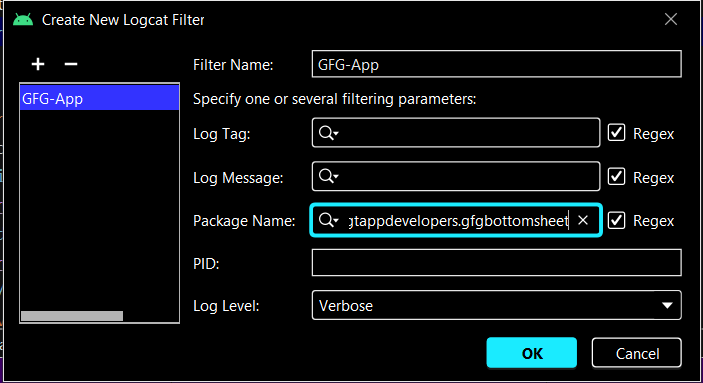10 советов и хитростей Android Studio для разработчиков Android
Чтобы стать хорошим разработчиком Android, вы должны быть знакомы с Android Studio с некоторыми ее советами и приемами. Эти советы и рекомендации помогут вам стать хорошим разработчиком Android, а также помогут повысить эффективность разработки приложений для Android. В этой статье мы обсудим 10 Android Studio, советы, приемы и ресурсы, с которыми вы должны быть знакомы как разработчик Android.
1. Используйте тему цвета материала для Logcat
Использование цветового кода для операторов в Logcat поможет вам легко определить, является ли это ошибкой, предупреждением, информацией или многим другим. Чтобы включить эти цветовые коды для разных операторов в Logcat. Перейдите в Файл> Настройки> Редактор> Цветовая схема> Цвета консоли, и вы увидите экран ниже. На этом экране вы можете изменить цвета по своему усмотрению. Некоторые стандартные цвета указаны ниже на скриншоте.
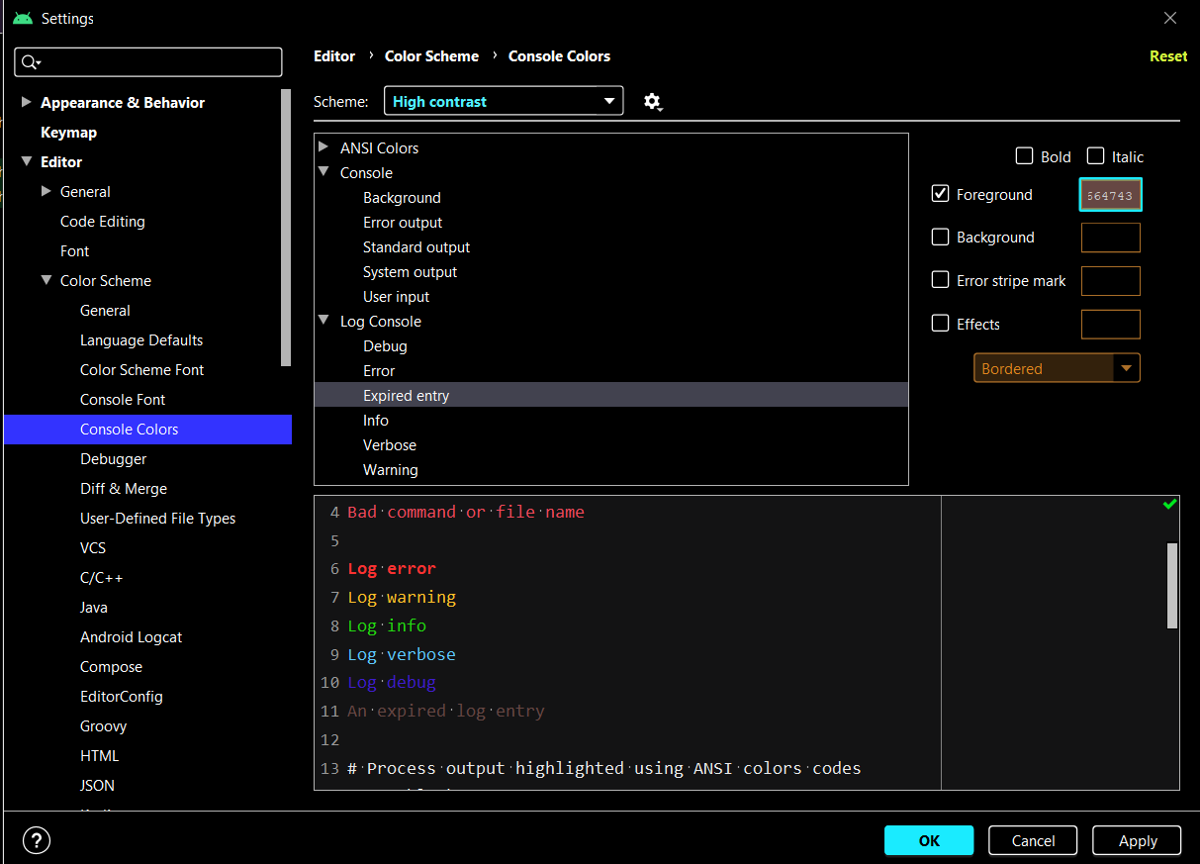
2. Использование разделенного экрана для повышения эффективности
Эта функция очень важна и используется большинством профессиональных разработчиков Android. Он в основном используется, когда мы инициализируем идентификаторы для компонентов пользовательского интерфейса, которые мы используем в наших файлах XML. В этой функции мы обычно разделяем наш XML-файл с нашим java-файлом для одновременного просмотра обоих файлов. Это поможет нам повысить эффективность написания кода. Чтобы использовать эту функцию, нам просто нужно щелкнуть правой кнопкой мыши файл XML или java, и мы увидим параметр как разделить по вертикали и разделить по горизонтали, как показано ниже.
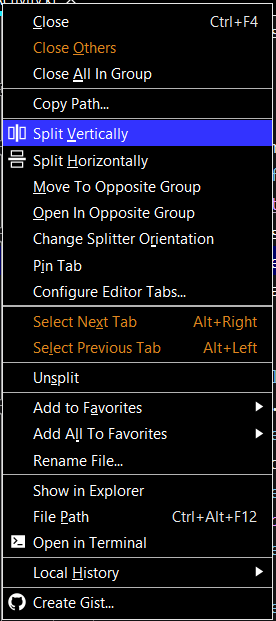
После нажатия на опцию Разделить по вертикали мы увидим экран ниже.
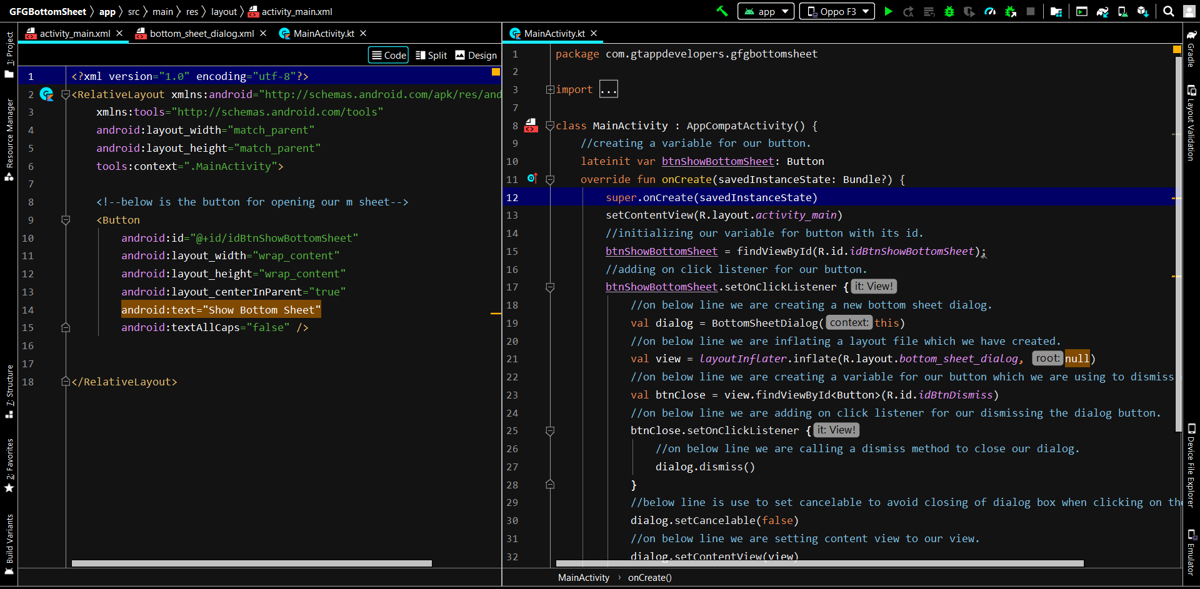
3. Легко переместите все строки в файл strings.xml.
Согласно стандартам строки, которые мы использовали внутри нашего приложения, должны присутствовать в нашем strings.xml. Добавление строк в strings.xml поможет нам в будущем, когда нам придется включить многоязычную поддержку внутри нашего приложения. Но добавление каждой строки в файл strings.xml - занятие скучное. Итак, чтобы упростить это, нам просто нужно щелкнуть эту строку, а затем нажать Alt + Enter, вы увидите опцию ниже как Extract String Resource, которую мы должны щелкнуть, чтобы увидеть экран ниже. Внутри этого экрана мы должны указать имя для нашей строки, и ее значение будет уже взято из самого кода. Ниже приведен снимок экрана.
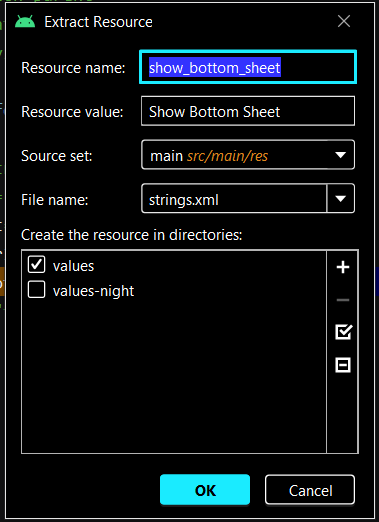
После добавления этого мы просто должны нажать кнопку ОК, чтобы добавить эту строку в наш файл strings.xml.
4. Используйте живые шаблоны
Внутри приложения используется так много операторов и небольших фрагментов кода, но невозможно, чтобы каждый разработчик имел представление о том, как использовать этот конкретный код для использования этой функции. Таким образом, для этой Android-студии предусмотрена возможность использования живых шаблонов, с помощью которых мы можем легко ввести несколько букв для получения определенного фрагмента кода. Например, если нам нужно отобразить простое всплывающее сообщение внутри нашего приложения, мы просто нажмем сочетание клавиш «Ctrl + J» в Windows и «Cmd + j» в Mac, чтобы открыть параметр «Живые шаблоны». Внутри этого мы должны ввести тост, и после нажатия на него Android Studio автоматически напишет для него код. Ниже приведен снимок экрана с функцией живого шаблона.
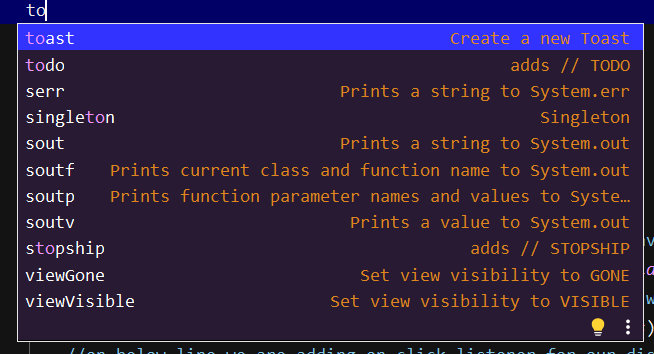
5. Поиск файла с помощью горячих клавиш.
Если вы работаете над огромным проектом в Android Studio, в котором присутствует так много файлов. В этом случае, если мы хотим найти любой файл в нашем Android Studio Project. Нам просто нужно дважды нажать левый Shift, чтобы открыть окно поиска. Внутри этого окна мы можем искать файл, который хотим использовать для написания нашего кода. Ниже показан экран для поиска файлов.
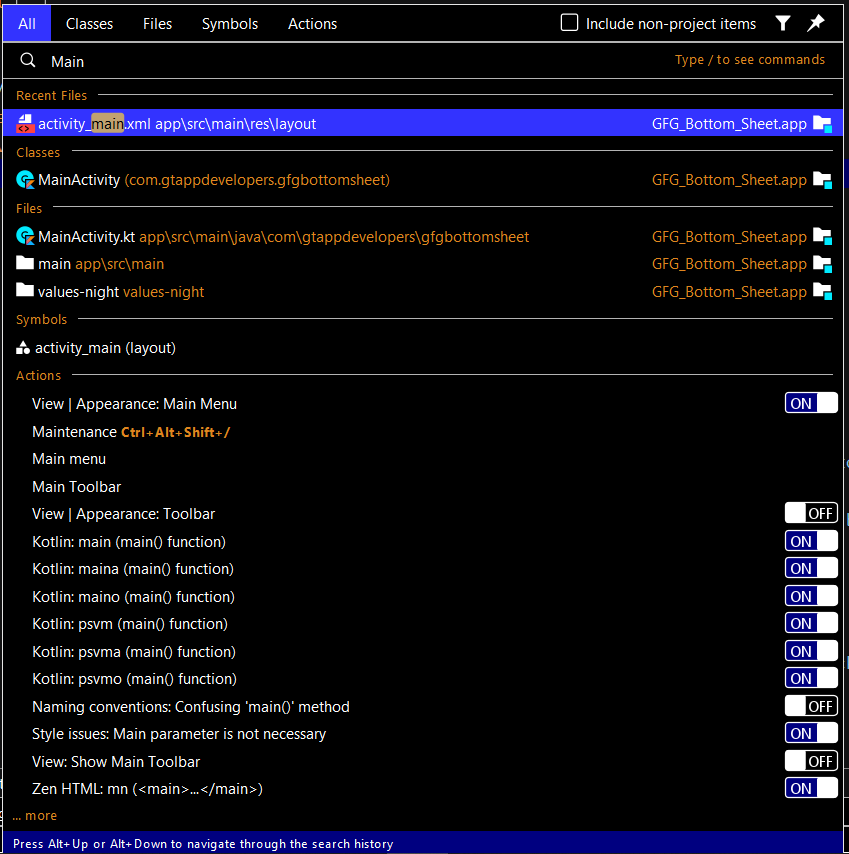
6. Использование функции "Найти и заменить"
Когда нам нужно обновить имена переменных в нашем приложении для лучшего понимания, мы должны обновить каждую переменную отдельно. Чтобы сократить эту работу, мы должны использовать опцию поиска и замены, чтобы легко переименовать эти переменные. Чтобы использовать эту опцию, мы должны щелкнуть по переменной, которую мы должны заменить, затем мы должны нажать « Ctrl + F », и мы увидим переменную, выделенную в нашем проекте, после этого мы должны нажать «Ctrl + R», чтобы замените эту переменную. Теперь нам нужно нажать на опцию «Заменить все», чтобы заменить эту опцию.

7. Использование нескольких курсоров в Android Studio
Когда нам нужно написать один и тот же код в нескольких блоках кода в Android Studio. Мы должны писать один и тот же код каждый раз, поэтому, чтобы уменьшить эту задачу и оптимизировать нашу скорость, мы должны использовать функцию нескольких курсоров в нашем приложении. С помощью этой функции мы можем редактировать переменную или добавлять один и тот же код в несколько блоков кода. Чтобы использовать эту функцию, нам просто нужно щелкнуть по переменной, которую мы должны изменить, затем нажать «Alt + J» в Windows и «control + j» в Mac. Вы увидите несколько курсоров, как показано ниже.
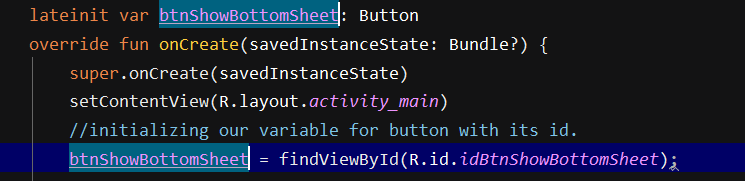
8. Изменение кода в XML-файле.
Когда мы пишем XML-код в XML-файле в нашем Android Studio Project, мы должны правильно отформатировать наш XML-код, чтобы сделать его легко понятным и правильно выровнять в соответствии со стандартами. Для этого мы должны использовать сочетания клавиш, чтобы правильно расположить этот код в вашем XML, а также в файле JAVA. Чтобы изменить код, вам просто нужно нажать « Ctrl + Alt + L » в XML, а также в файле Java, чтобы правильно расположить код.
9. Удаление неиспользуемых операторов импорта из файла JAVA.
Согласно стандартам, мы должны удалить операторы импорта, которые не используются в нашем коде. Это поможет нам сделать наш код чистым и поможет нам правильно поддерживать наш код. Удаление неиспользуемого оператора в Android Studio - утомительная задача, поэтому для его оптимизации мы должны использовать сочетания клавиш, такие как « Ctrl + Alt + O », чтобы удалить неиспользуемые операторы импорта в нашем проекте.
10. Запретить Android Studio Logcat очищать журнал текущего приложения при его сбое.
Эта функция используется много раз, когда мы отлаживаем или тестируем наше приложение. Это поможет нам предотвратить очистку журналов текущего приложения при сбое нашего приложения. Чтобы включить это, нажмите на опцию Logcat в нижнем окне внутри, мы должны щелкнуть правой раскрывающейся опцией, как показано ниже.

В этом раскрывающемся списке нажмите на опцию Edit Filter Configuration, вы увидите диалоговое окно ниже. В этом поле мы должны ввести имя нашего приложения, имя пакета приложения, а затем нажать кнопку ОК. Ниже приведен снимок экрана, на котором мы должны добавить имя нашего файла в качестве имени приложения, а затем нам нужно добавить имя пакета приложения.